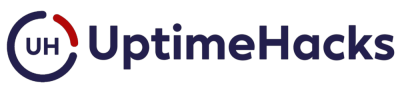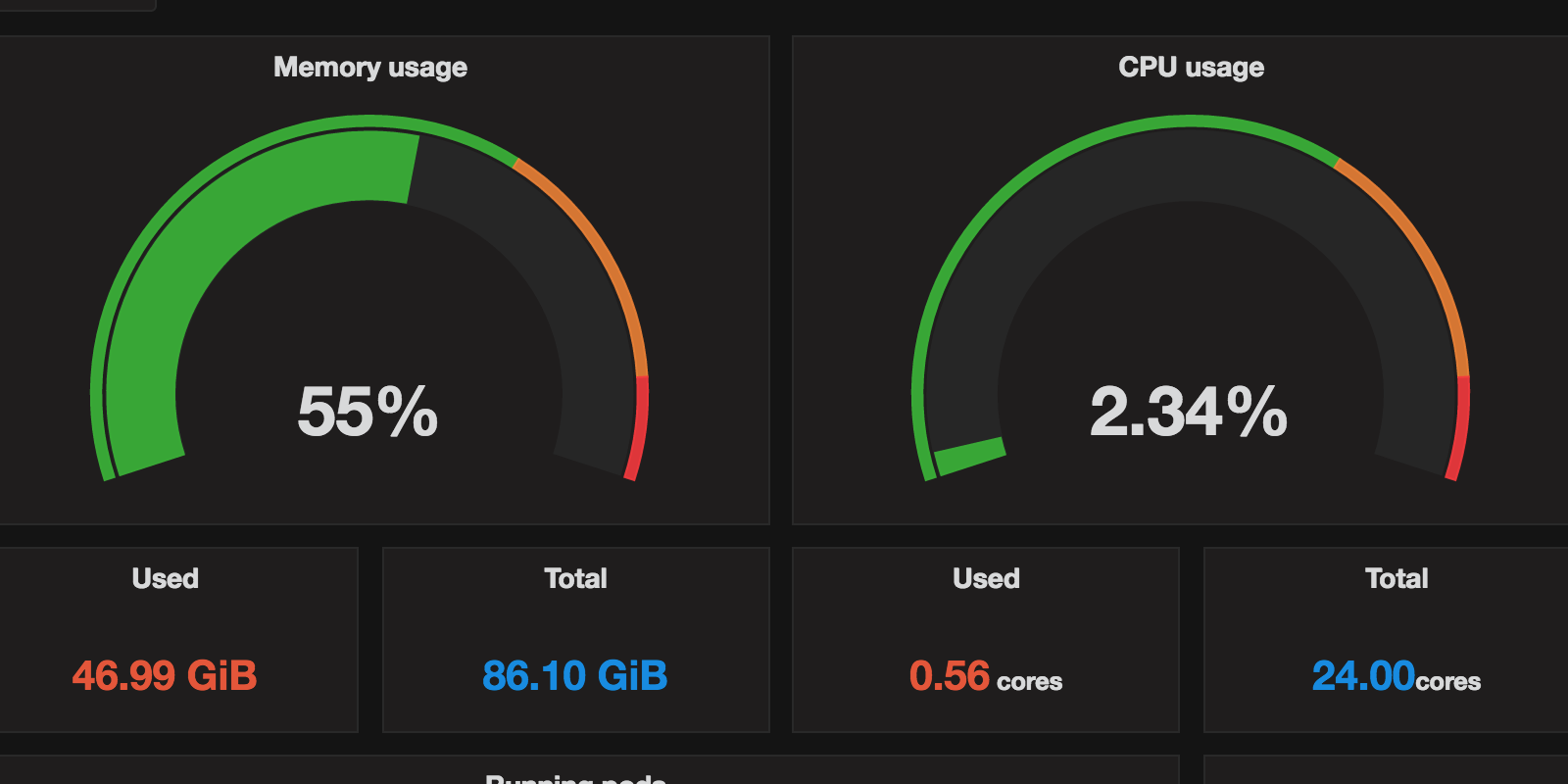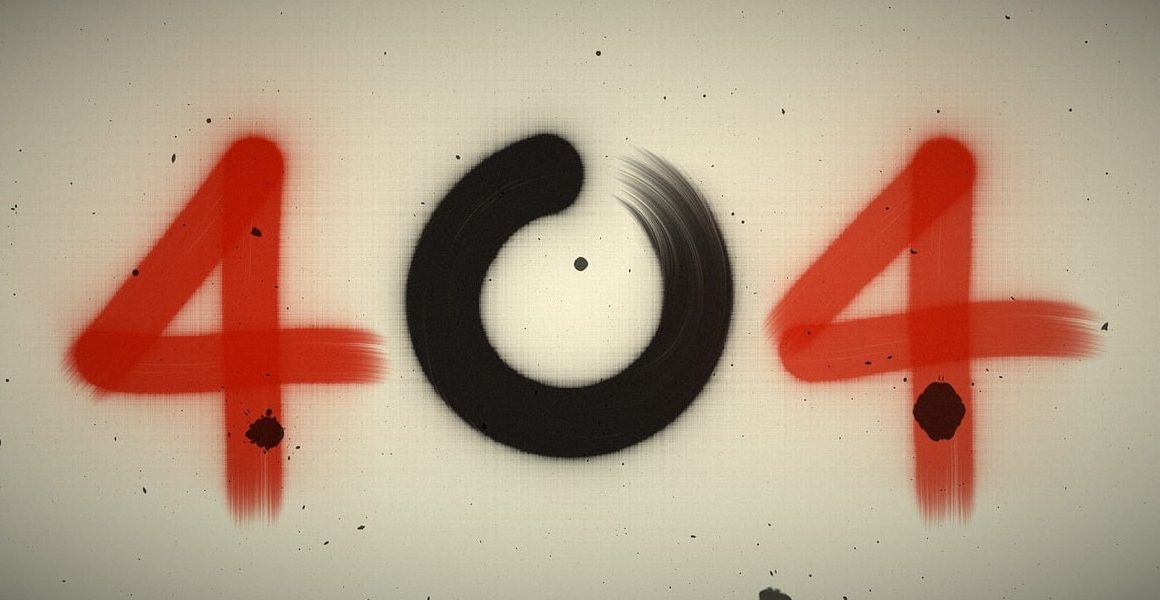Ever felt that frustrating slowness creeping into your website or web application? Pages take ages to load, actions time out, and users start getting grumpy. While many things can cause sluggishness, two fundamental culprits often hide behind the scenes: your server’s CPU and Memory.
Understanding and monitoring these core server resources is a crucial first step in ensuring your online services stay responsive and reliable. It’s a foundational part of effective web application monitoring. Don’t worry if you’re not a system administration guru – this guide will walk you through the basics in a friendly, approachable way.
Let’s dive into what CPU and Memory are, why they matter, and how you can perform simple checks to keep an eye on them.
What’s the CPU and Why Does it Matter?
Think of your server’s Central Processing Unit (CPU) as its brain. It’s responsible for executing instructions and performing calculations – basically, doing all the thinking required to run your operating system, web server software (like Apache or Nginx), database, and your actual application code.
Why Monitor CPU Usage?
- Performance Bottlenecks: If the CPU is constantly working at or near 100% capacity, it means it’s struggling to keep up with demands. This directly translates to slower response times for your website visitors or application users. New requests have to wait, creating delays.
- Identifying Problematic Processes: High CPU usage can often pinpoint a specific process or script that’s gone rogue, consuming excessive resources. This could be due to a bug, inefficient code, or even a sudden surge in legitimate traffic.
- Capacity Planning: Understanding your typical CPU usage helps you determine if your current server resources are adequate or if you might need an upgrade soon.
Sustained high CPU usage is a red flag that needs investigation. It tells you the server’s brain is overloaded and can’t process tasks efficiently.
Understanding Server Memory (RAM)
If the CPU is the brain, then Memory (RAM – Random Access Memory) is the server’s short-term workspace or workbench. It’s where the CPU keeps the data and instructions it needs to access quickly. Loading data from RAM is significantly faster than retrieving it from the much slower hard disk drive (HDD) or solid-state drive (SSD).
Your operating system, running applications, databases, and even cached data all occupy space in RAM.
Why Monitor Memory Usage?
- Preventing Slowness (Swapping): When your server runs out of available RAM, the operating system might resort to using a portion of the hard disk as temporary memory. This process is called “swapping” (or using “virtual memory”). Because disks are vastly slower than RAM, heavy swapping drastically slows down the entire server.
- Avoiding Crashes: If the server completely exhausts both RAM and available swap space, applications might start crashing, or the server itself could become unresponsive, leading to downtime.
- Detecting Memory Leaks: Sometimes, poorly written applications fail to release memory they no longer need. This “memory leak” causes the application’s memory footprint to grow over time, eventually consuming all available RAM. Monitoring helps spot these trends early.
Keeping an eye on memory usage ensures your server has enough workspace to operate efficiently.
How to Perform Basic Checks (Linux Servers)
Most web servers run on Linux. Thankfully, Linux provides simple command-line tools to check CPU and Memory. You’ll typically need SSH access to your server to run these.
(Note: If you use a managed hosting provider with a control panel like cPanel or Plesk, you might find graphical representations of CPU and Memory usage there, which can be easier for beginners!)
Checking CPU Usage
A popular command is top (or the slightly more user-friendly htop if it’s installed). Simply type top in your terminal and press Enter.
You’ll see a dynamic view of running processes. Look for:
%CPUcolumn: Shows the percentage of CPU time each process is using. High numbers here indicate demanding processes.- Load Average: Usually shown at the top. These three numbers represent the average system load over the last 1, 5, and 15 minutes. Numbers higher than the number of CPU cores your server has generally indicate the CPU is overloaded.
Press q to exit top.
Checking Memory Usage
A simple command is free. Using the -h flag makes the output human-readable (e.g., showing MB or GB).
You’ll see output similar to this (numbers will vary):
total used free shared buff/cache available
Mem: 3.8G 1.2G 1.6G 12M 1.1G 2.4G
Swap: 1.0G 0B 1.0GKey things to look at:
Mem:row: Shows your total physical RAM (total), how much is currently used (used), and how much is technically free (free).available: This is often the most important metric for RAM. It estimates how much memory is available for starting new applications without swapping. Lowavailablememory is a concern.Swap:row: Shows your total swap space and how much is currently being used (used). Any significant swap usage indicates you’re running low on physical RAM.
Beyond Manual Checks: Website Monitoring Services
Manually checking top or free is great for quick spot-checks or initial troubleshooting. However, it’s not practical for continuous monitoring. You can’t be logged in 24/7!
This is where website monitoring services come in. These services automate the process of checking server health metrics like CPU and Memory usage at regular intervals (e.g., every minute).
Benefits include:
- Continuous Monitoring: Checks happen automatically around the clock.
- Alerting: Get notified immediately (via email, SMS, Slack, etc.) if CPU or Memory usage exceeds predefined thresholds.
- Historical Data & Trends: See graphs of your usage over time, helping you spot patterns, identify peak hours, or diagnose gradual problems like memory leaks.
- Holistic View: These services often integrate server health checks with broader web application monitoring, including uptime checks, page speed analysis, and transaction monitoring, giving you a complete picture of your service’s health.
Conclusion: Start with the Basics
Understanding and keeping an eye on your server’s CPU and Memory usage is fundamental to maintaining a healthy, responsive website or application. High CPU usage can make your server sluggish, while exhausted memory can lead to slowdowns and crashes.
Start by familiarizing yourself with basic commands like top and free -h (or explore your hosting control panel’s monitoring tools). These simple checks can provide valuable insights when troubleshooting issues.
For ongoing peace of mind and proactive problem detection, consider exploring website monitoring services. They automate these checks and provide crucial alerting and historical data, forming a key part of a robust web application monitoring strategy. Happy monitoring!