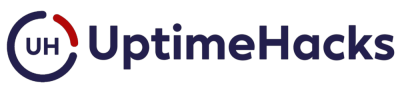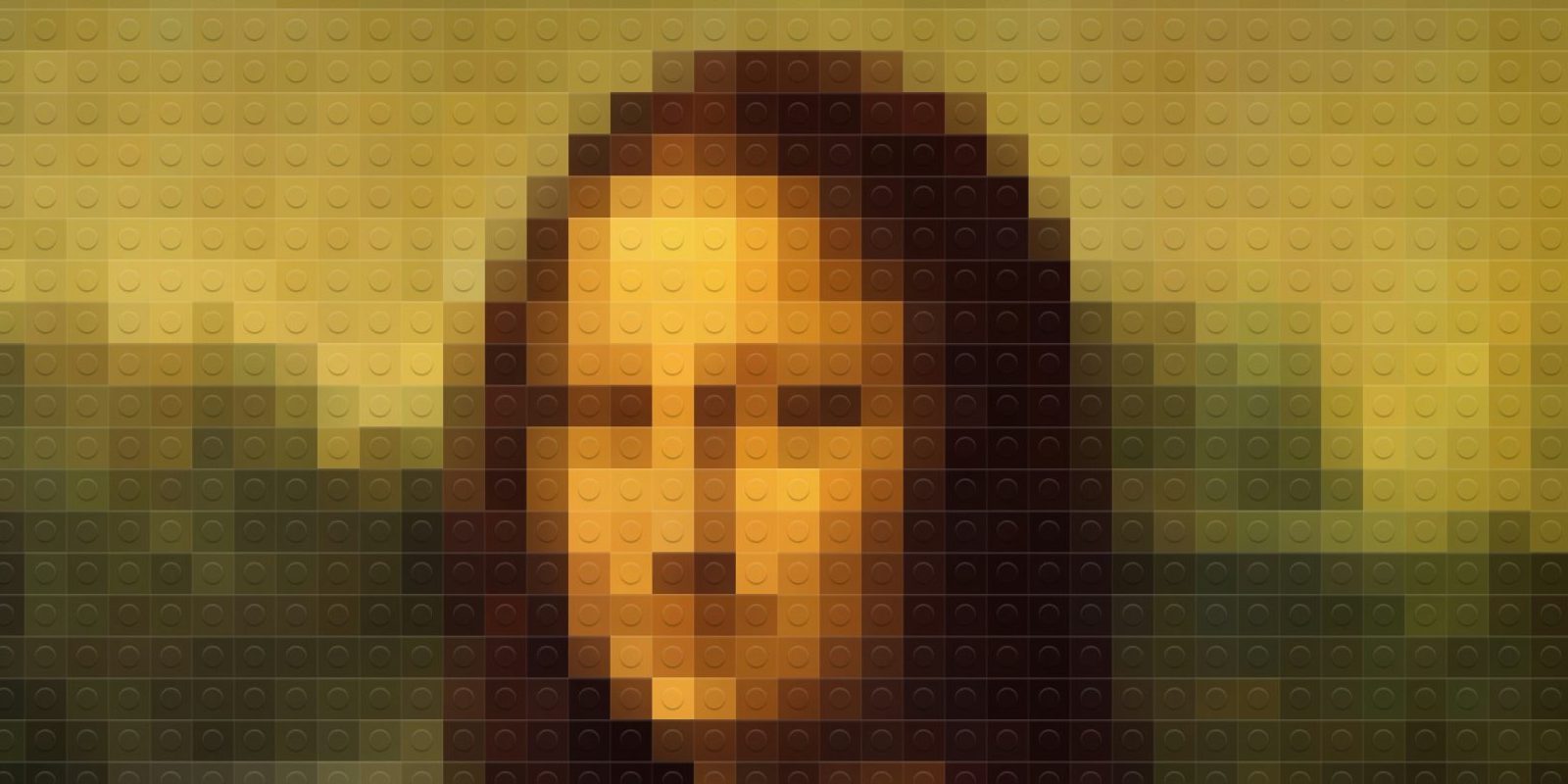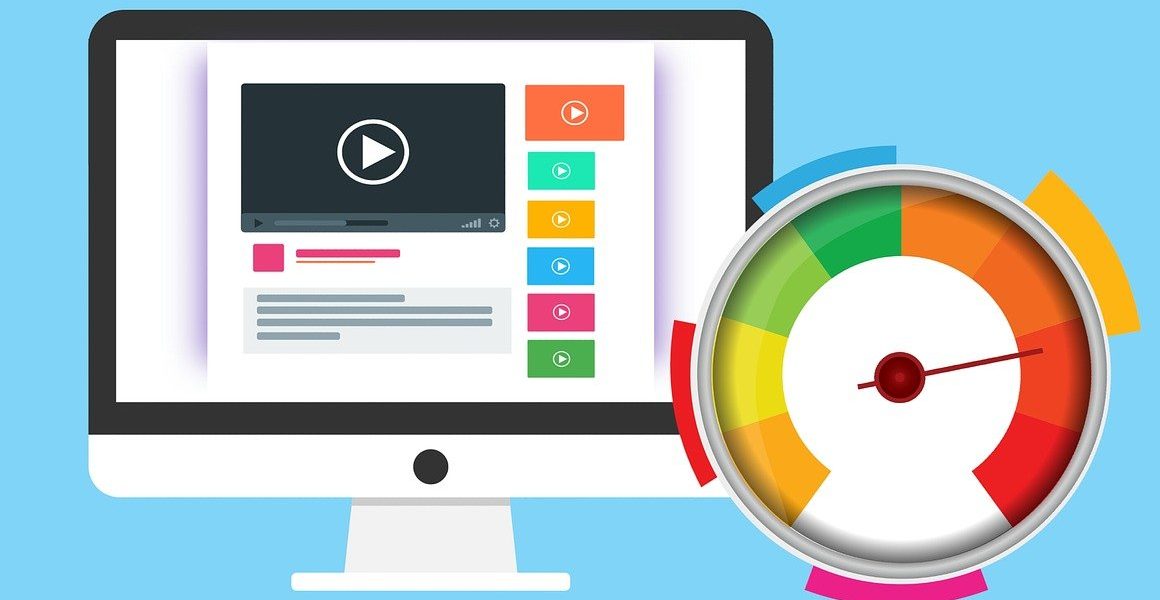Hey there, fellow uptime hackers! Ever visited a website that felt like it was loading through molasses? Chances are, large, unoptimized images were a major culprit. Images bring life and context to our websites and applications, but they can also be performance vampires, sucking away speed and frustrating visitors.
Slow load times aren’t just annoying; they can lead to higher bounce rates, lower search engine rankings, and ultimately, lost conversions or unhappy users. The good news? Optimizing your images is one of the most effective ways to speed things up!
This guide will walk you through the essential, practical steps to whip your images into shape for blazing-fast load times. We’ll cover:
- Why image optimization is crucial.
- Choosing the right image format.
- Resizing images effectively.
- Compressing images without losing quality.
Let’s dive in!
Why Bother Optimizing Images? It’s All About Speed!
Think of website data like cargo. Text is light, like letters. Images, especially high-resolution ones, are like heavy boxes. The more heavy boxes you try to send over the internet connection (the delivery truck), the longer it takes for the whole shipment (your webpage) to arrive.
Large image files directly translate to:
- Slower Page Load Times: The most obvious impact. Users expect speed, and delays lead to frustration.
- Increased Bounce Rates: Visitors are more likely to leave if a page takes too long to load.
- Poor User Experience: A sluggish site feels unprofessional and clunky.
- Negative SEO Impact: Search engines like Google favor faster websites.
Keeping an eye on your site’s performance is key. While comprehensive web application monitoring covers many areas, image sizes are often low-hanging fruit identified during performance checks. Regularly using website monitoring services can help pinpoint slow-loading pages, and often, images are a primary factor.
Choose the Right Tool for the Job: Image Formats
Not all image formats are created equal. Using the right one for the specific image type can save significant space:
- JPEG (or JPG): Best for photographs and complex images with lots of colors and gradients. JPEGs use lossy compression (we’ll explain that soon!), meaning they discard some data to achieve smaller file sizes. You can often adjust the quality level for a trade-off between size and visual fidelity.
- PNG: Ideal for graphics with transparency (like logos with no background), illustrations, or images where crisp lines and text are important (like screenshots). PNG uses lossless compression, meaning no data is lost, but file sizes can be larger than JPEGs, especially for photos.
- WebP: A modern format developed by Google that offers both excellent lossy and lossless compression, often resulting in significantly smaller file sizes than JPEG or PNG for similar quality. Browser support is now widespread, making it a great choice.
- SVG: A vector format, not pixel-based. Perfect for logos, icons, and simple illustrations. SVGs scale infinitely without losing quality and often have tiny file sizes. They aren’t suitable for photographs, though.
Key Takeaway: Use JPEG for photos, PNG for graphics needing transparency, SVG for logos/icons, and consider WebP as a high-performance alternative for JPEGs and PNGs.
Size Matters: Resize Before You Upload
This is a big one! Often, people upload massive images straight from a camera (e.g., 4000 pixels wide) but only display them in a small area (e.g., 800 pixels wide). The browser still has to download the entire huge file, then shrink it visually.
Always resize your images to the maximum dimensions they will be displayed at before uploading them to your website.
For example, if your blog post’s main content area is 700 pixels wide, resize your images to be no wider than 700 pixels. If you have a thumbnail that displays at 150×150 pixels, create a version specifically sized to that.
You can resize images using:
- Desktop software (like Adobe Photoshop, GIMP (free), Paint.NET (free))
- Online tools (many free options available like Squoosh or BeFunky)
- Some Content Management Systems (CMS) might offer resizing options on upload, but doing it beforehand gives you more control.
Shedding Weight: Image Compression
Resizing sets the dimensions; compression reduces the file size (kilobytes or megabytes) within those dimensions. There are two main types:
- Lossless Compression: Reduces file size without any loss of image quality. It removes unnecessary metadata and reorganizes the file data more efficiently. PNG uses lossless compression.
- Lossy Compression: Achieves much smaller file sizes by intelligently removing some image data that the human eye might not easily notice. JPEG and WebP commonly use lossy compression. You can usually control the level of compression – higher compression means a smaller file but potentially more noticeable quality degradation.
How to Compress:
- Online Tools: Websites like TinyPNG/TinyJPG, Squoosh, or Compressor.io are incredibly easy to use. Just upload your image, and they’ll compress it for you.
- Image Editing Software: Tools like Photoshop (“Save for Web”) or GIMP offer fine-grained control over compression settings.
- Website Plugins: Many CMS platforms (like WordPress) have plugins (e.g., Smush, EWWW Image Optimizer) that can automatically compress images upon upload or bulk-optimize your existing library.
Actionable Tip: Aim for a balance. Compress images as much as possible without making them look blurry or pixelated. For most web uses, a JPEG quality of 70-85% is often a good starting point. Always preview the result!
Putting It All Together: Your Workflow
- Choose: Select the best format (JPEG, PNG, WebP, SVG) for your image type.
- Resize: Determine the maximum size the image will display on your site and resize it accordingly before uploading.
- Compress: Use a tool or plugin to compress the resized image, balancing quality and file size.
- Upload: Add the optimized image to your website.
- Monitor: Keep an eye on your site’s speed. Effective web application monitoring and specific website monitoring services can help confirm that your optimization efforts are paying off by tracking load times and identifying any remaining bottlenecks.
Conclusion: Faster Images, Happier Users
Optimizing images might seem like a small detail, but it has a huge impact on your website’s performance, user experience, and even SEO. By consistently choosing the right format, resizing appropriately, and applying smart compression, you can significantly speed up your load times.
Don’t let heavy images weigh your site down! Start implementing these simple steps today, and watch your site become faster and more efficient. Your visitors (and your server!) will thank you.